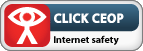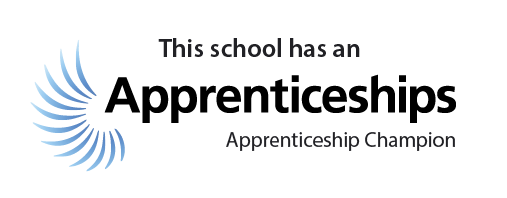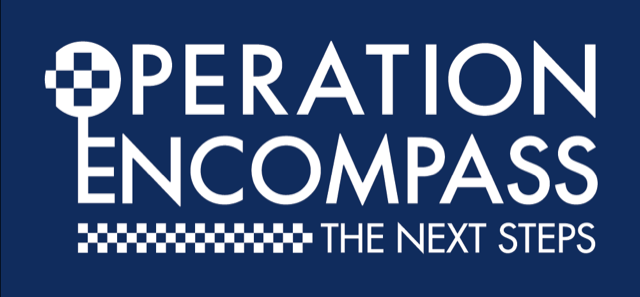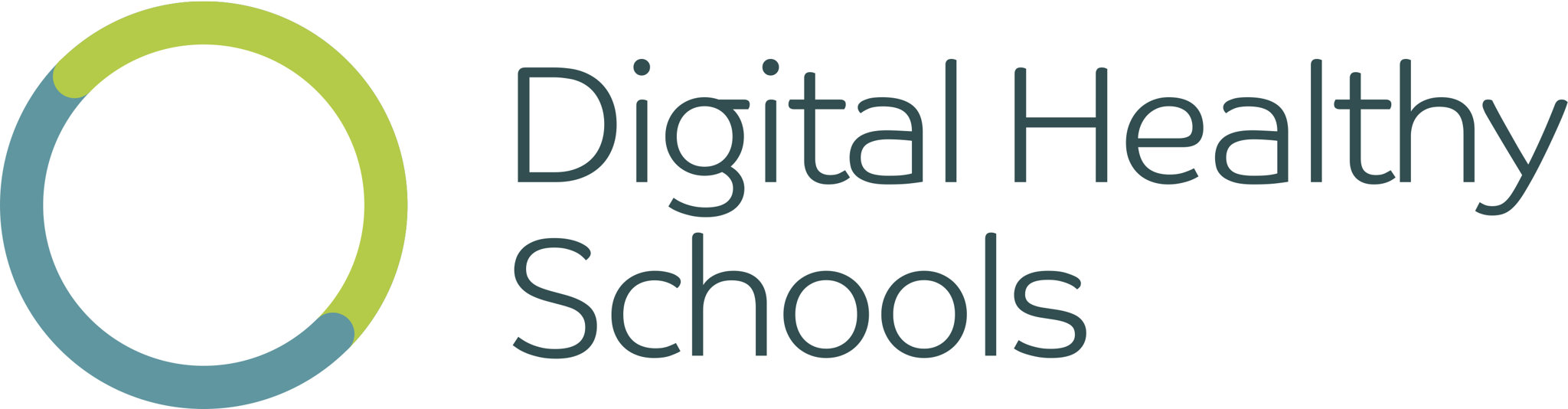If you have any further question, please email Consultation@lythamhigh.lancs.sch.uk

|
Thursday 3rd October 2024 |
Year 7 - 8 Meet the Form Tutor Face to Face Evening |
| Thursday 10th October 2024 | Year 9 - 11 Meet the Form Tutor Face to Face Evening & Careers Fair. |
| Thursday 7th November 2024 | Year 11 Subject Consultation Video Evening |
| Thursday 16st January 2025 | Year 7 Subject Consultation Video Evening |
| Thursday 23rd January 2025 | Year 11 Subject Consultation Video Evening |
|
Thursday 30th January 2025 |
Year 9 Subject Preferences Evening |
| Thursday 6th February 2025 | Year 9 Subject Consultation Video Evening |
| Thursday 27th February 2025 | Year 8 Subject Consultation Video Evening |
| Thursday 13th March 2025 | Year 10 Subject Consultation Video Evening |
.png)
You can log on using any digital device with internet access, from your phone, tablet, laptop or desktop. To be able to log onto the system you will need to use your name along with your email address. The email is so that you can receive reminders and appointment confirmations. You will also need to use your child’s name and date of birth to gain access to the system. If when you enter your details an error prevents you from logging in, your contact details may be incorrect on our system.
If you are struggling to gain access to the system or have any technical difficulties, please email us. We strongly recommend that you log in and book your appointments as early as possible to get the maximum choice and so we can resolve any issues before the evening.
Once logged in you will see a blue notice that you have upcoming video appointments and under this the details of the event, along with a green ‘Join Video Appointments’ button. When you click ‘Join Video Appointments’ the Check Audio and Video screen will be displayed. You may at this point be asked if you wish to allow access to your camera/microphone, in which case please click yes. From here you can turn on or off your microphone and camera, change which devices are being used for the call, and check your microphone and speakers. Once you are happy, click ‘Proceed to Video Call’. When your appointment is due to start, click the blue ‘Start Appointment’ button.
The video call automatically cuts off after the allocated appointment length so please excuse our staff for their brevity. Please be assured that if you require longer to discuss something in particular or have unanswered questions then you can e-mail Consultation@lythamhigh.lancs.sch.uk and we will get back to you. Note that if you or the teacher are late, or leave and rejoin the call, it does not reset the timer. The appointment will always end at the scheduled time.
Check you're using a compatible web browser
The following web browsers are supported for making video calls:
- iPhone/iPad: Safari
- Android: Chrome or Firefox - please note that Samsung phones often default to using the Samsung Browser, this is not supported.
- Windows: Chrome, Firefox, or Edge (latest version only)
- Mac: Safari, Chrome, or Firefox
Check your camera and microphone
When accessing video calls for the first time, your web browser should ask you if you wish to allow access to the camera and microphone. If your camera and/or microphone is not detected, you'll see a message similar to this:

We recommend using a smartphone as all have a microphone, while most have a front-facing camera. Once you've booked appointments, you'll see the Join Video Call button appear when logging in. Clicking on the button will open a page to test your camera/microphone/speakers.
Remember to close any applications that are using the Camera, as it can only be used by one application at a time.
Apple Devices on iOS 14.2 - Issue: stuttering audio at the start of the video call
There was a known issue affecting Apple devices running iOS 14.2 which caused stuttering audio when joining video calls. The audio would then often stabilize itself after some time. As this affected connecting to any video call in the Safari browser, it was not specific to SchoolCloud Parents Evening, nor within our ability to deal with. Apple fixed this issue with the release of iOS 14.3 and iPadOS 14.3 to the public on 15th December, which included an update of Safari to version 14.0.2. Anyone still seeing this issue should make sure they have applied the updates.
Edge (Chromium) - Issue: unable to hear audio from the other party
Assuming you can hear audio from the other party when using a different browser such as Chrome or Firefox, this happens when the Media Autoplay setting in Edge blocks or limits audio from playing.
Check Group Policy to ensure Autoplay Allowed is set to Not Configured or Enabled. Setting this to Disabled would cause this issue to occur.
- Using your smartphone for video appointments. If you don't have a smartphone with a front-facing camera, use a laptop or computer with a webcam.
- Using a headset (or earphones with a microphone) to reduce echo.
- As soon as you’ve booked an appointment, you can test your video and sound. Make sure your camera and microphone and volume are fully enabled in your settings and that you have allowed the system to access them. If one party loses connection during the evening, please just wait whilst they log in again and the call will resume. If there is a sound or display issue try clicking the microphone/camera icon off and on again. If there is still an issue, try logging off and logging on again or try another device.
.png)